こんばんは。(^^♪
今日は、マイキーIDの設定について簡単に書かせていただきます。
こちらは、電子申請のテキストの続きに書く予定なので、どこで困られるだろう?
その場合、どんなふうに検索すれば良いだろう?という程度の内容です。
左上の画像が、マイナンバーカード受取と同時に配布される用紙の1枚です。
右側の画像は、左上の画像の右半分を拡大したもの、右下は私の端末の画面です。
STEP2までは問題ないかと思いますが、STEP3の「マイナンバーカードをスマートフォンで読み取ります」の部分で躓かれる方があるのではないかと思います。
STEP3は、大きな流れとして、次の3段階に分かれます。
- 自分の端末がNFC機能を搭載しているか確認する
- 端末でNFC機能を有効にする
- スマホをカードにかざして読み取る
マイナンバーカードをスマホで読み取るためには、先ず、お使いのスマホがNFC機能を搭載している必要があります。
ご自分の端末が対応しているかどうかですが、
- 例として価格コム(スマートフォン・携帯電話)を開きます。
価格コムで表示されない端末の場合は、端末の公式サイトなどを開く - 検索ボックスに、ご自分の端末名を入力します。
例:Pixel4 - [Enter]を押します。
- ヒットした商品名をクリックします。
- 「スペック情報」をクリックします。
- 下の画像の赤枠内のように「NFC」が「〇」となっていればOKです。
Androidは機種ごとに確認が必要ですが、iPhoneはiOS11以降なら対応です。
ご自分の端末が、NFCに対応しているということが分かったら、次の段階に移るのですが、端末でNFCを有効(オン)にする必要があります。
これは、機種ごとに若干操作が異なりますので、設定画面から、それらしきものを探してください。(;^_^A
私(Pixel4)の場合は、「接続済みのデバイス」という中にありますので、概ね、そのような名前を探してください。
そこまでできたら、やっと読み取るのですが、私の場合は、最初はスマホをかざすだけでは読み取ってくれなかったり、読み取れてもエラーになったりしたので、カードの上に端末を重ねっぱなしにしたら、やっと、通りました。(;^_^A
NFCのNは「Near(近くの)」の略なのですが、最初は反応しづらい場合もあると思ってチャレンジしていただくと良いかも…。
1回成功すれば、後はかざすだけでも、カードも表からでも裏からでも認識しました。
このSTEP3が難関なだけで、後は、躓かれる部分はないと思います。
マイキーIDは自動生成されるので、スクリーンショットを撮っておかれると良いです。
画面上にもスクショを撮るボタンが表示されますが、分かりづらかったら、Androidの場合、大半の端末で対応するのが電源ボタンを押しながら、音量ボタン(下げるほう)を押すことです。
余談ですが、最近の機種は、少しカスタマイズすると手軽に撮れる方法があるので、端末をあれこれいじって確認してみるのも面白いですよ。
生徒さんがお困りなので、画像入りでテキストを制作する予定です。
上の説明だけでは分からないという方は、テキストができるまで、少々お待ちくださいね。
途中のスクショは撮ってあるので、明日以降、時間を見つけて作りますね。
ちなみに、マイナンバーカードやマイキーIDの取得は、本年9月から実施(7月から予約開始)されるマイナポイント(25%還元→20,000円以上のキャッシュレス利用で5,000円相当のポイントが還元されるサービス)を利用したいというのが最大の目的だと思いますので、その部分も記載しないとまずいと思いますしね。
次々、改訂もしないといけないし、本当に応援が欲しいです。
【こちらをご覧くださっているお教室様へ】
進捗状況のご報告です。
- Excel2019&2016&2013初級(1):改訂版
- ワード総合復習課題(2)初級プラスレベル:新刊
- ワード総合復習課題(3)中級レベル:新刊
以上2点、来週中にご提供できる見込みです。(^^)v
早ければ、Excel初級の(2)と課題も改訂が終わるかも…。

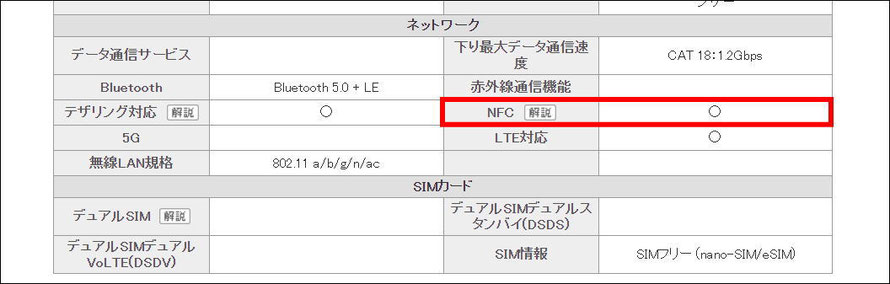


コメントをお書きください